
La Chromecast con Google TV Es una de nuestras herramientas favoritas para obtener contenido de audio y video en una pantalla grande con HDMI, pero esLas capacidades de S se pueden ampliar aún más con el accesorio apropiado, específicamente, el concentrador USB-C.
Siempre que compre un concentrador que pueda pasar energía al Chromecast con Google TV, instantáneamente tendrá muchos puertos para jugar. Por lo que hemos visto de Otra gente ¿Quién intentó esto? Necesitas un cargador con al menos 45W de potencia, que es lo que usamos en nuestras pruebas.
Algunas de estas modificaciones requieren acceso a un archivo Opciones de desarrollador La lista está debajo Sistema En la configuración. Para habilitar esto, vaya a la configuración y elija Sistema, Luego Alrededor, Luego seleccione SO Android TV Siete veces (verá un mensaje cuando lo haya hecho bien). Esto revela varias opciones de hardware de gama baja a las que de otro modo no tendría acceso.
Preparación de hardware
Siempre que tenga un concentrador USB-C con una conexión de alimentación que pueda pasar a su Chromecast y un adaptador de corriente actualizado que proporcione la energía eléctrica adecuada, las pruebas que hemos descrito aquí deberían funcionar como se anuncia. para referencia, this Aukey hub was the one we picked up for the job.
G/O Media may get a commission
The more devices you connect to the hub, the more power you’re going to need. Some trial and error might be involved—with functionality like this that’s only supported semi-officially, everything might not work perfectly first time around.

Playing local video
Once you’ve plugged in the USB-C hub and your Chromecast with Google TV, you can also attach a USB drive, as long as it’s formatted as FAT32 (which you can do in Windows or macOS). The storage should automatically be viewable and accessible to any apps on your Chromecast that can browse for files.
Install an app such as the VLC media player, and you can then open up images, audio and video from your USB drive. Any file management tool you install will be able to see the external storage, too, and you can launch files that way as well.
Attaching peripherals
Another way you can use a USB-C hub plugged into your Chromecast with Google TV is to attach a keyboard and a mouse. It makes entering text much easier, and allows you to better control apps that you’ve sideloaded that weren’t meant for the device (like a web browser, for example).
There’s not much to the setup here, as once you connect a keyboard and mouse to the hub they should be recognized and work immediately. You might find some bugginess in certain apps, but based on our testing, you should be able to type and click away as much as you like.

Making video calls
Google Duo shows up as an available app when you search for it on the Chromecast with Google TV, so once it’s installed all that you’re missing is a webcam. Slot a webcam into a spare port on your USB-C hub and you’ll be up and running—as long as you’re using a power brick with enough wattage to keep everything switched on.
Duo should automatically recognize your webcam, so you can put through your audio and video calls as needed (note the Duo app needs to be open on your Chromecast for incoming calls to appear). You can make audio-only calls without a webcam, too, using the microphone in the Chromecast remote.
Expanding storage
We’ve managed playing files off of attached USB drives, and those USB drives can also be used for the Chromecast to save apps and other files, if needed. Again, attached drives will need to be formatted as FAT32 for the Chromecast dongle to recognize them, which can be done from either Windows or macOS.
With your drive attached, open Settings and pick System, Developer options, and Force allow apps on external. Next, go to System, then Storage, and pick your USB drive. Select Erase & format as device storage and the Chromecast will subsequently be able to use it (this means you won’t be able to play local files from it anymore, however).
You’ll be invited to move data and apps over right away, but you can also do it later. From Settings, choose Apps, then See all apps, and pick the app you want to move. Select the app to get to its options, and select Storage used to move it.

Boosting internet speeds
Some users have bemoaned the lack of an Ethernet adapter for the Chromecast with Google TV—adapters are available for Modelos anteriores de Chromecast—Pero ese es otro problema que se puede resolver al agregar un concentrador USB-C. Si compra un concentrador que incluye un puerto Ethernet, Puede conectarlo directamente a su enrutador.
Esto significa que la conexión a Internet debería ser más rápida y estable, quizás significativamente, dependiendo del estado del wifi, y eso marcará la diferencia al ver películas. Juegos, etc. Su Chromecast debería reconocer automáticamente la conexión por cable, una vez que todo esté conectado, pero puede verificar yendo a Red e Internet En la configuración.

«Pionero certificado de Internet. Propenso a ataques de apatía. Gurú de la Web. Comunicador. Lector sutilmente encantador».





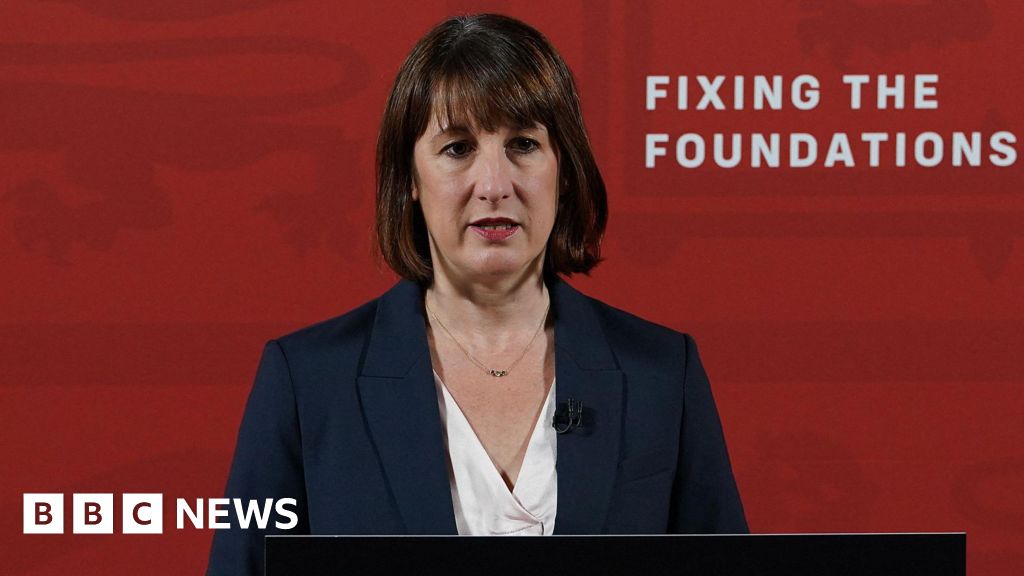




More Stories
La actualización de Elden Ring mejora Spirit Ashes, pero el personal de traducción que falta aún no se ha agregado
Un artículo de investigación mostró que Apple utilizó Google Slides para entrenar dos modelos de inteligencia artificial.
El precio de PlayStation VR2 para PS5 es el más bajo hasta la fecha con un descuento de $200