
Microsoft dice que Windows 11 es el Windows más seguro hasta ahora, pero esa etiqueta tiene un precio. Después de pasar algunas semanas en versión beta, Windows 11 se lanzó el 5 de octubre. Es una actualización gratuita, pero el problema aquí es que la actualización gratuita está disponible para muchos menos dispositivos que la actualización gratuita a Windows 10. Microsoft ha hecho que los criterios de elegibilidad del sistema operativo Windows sean mucho más estrictos con este estándar.
ver también: Todo lo que necesita saber sobre Windows 11
Afortunadamente, hay formas de instalar Windows 11 en dispositivos no compatibles. Requiere que omita las comprobaciones de seguridad y los requisitos de hardware en Windows 11. Esto significa que esencialmente se perderá parte del atractivo de seguridad prometido que Microsoft promete aquí. Sin embargo, si realmente desea actualizar a Windows 11, funcionará. A continuación, se explica cómo instalar Windows 11 en dispositivos no compatibles.
Lo que necesita saber antes de instalar Windows 11 en dispositivos no compatibles
Microsoft ha estado reiterando sobre los requisitos mínimos del sistema que necesitará Windows 11. Hubo una reacción violenta contra los requisitos del sistema original, luego Microsoft bajó un poco el tono y Yo mostré No le impedirá instalar Windows 11 en dispositivos no compatibles. Sin embargo, viene con un asterisco.
Relacionado: Guía de instalación completa de Windows 11
Microsoft tiene la extensión Página de soporte oficial Detalla su posición sobre la instalación de Windows 11 en dispositivos no compatibles. En primer lugar, existen posibles problemas de compatibilidad. Windows 11 aún es muy temprano y no se ha probado lo suficiente para determinar si hay algún problema de compatibilidad si lo ejecuta en hardware no compatible. Es seguro asumir que este es un problema potencial que puede encontrar. Microsoft también dice que si instala Windows 11 en hardware no compatible, su sistema pierde la garantía de las actualizaciones del sistema, incluidas, entre otras, las actualizaciones de seguridad.
Cómo instalar Windows 11 en dispositivos no compatibles
PerceptibleEl método siguiente funciona modificando la ISO de Windows 11 para eliminar los controles de seguridad. Microsoft no recomienda hacer esto. Puede hacer que su sistema no pueda arrancar, así que asegúrese de tener copias de seguridad y comprenda los riesgos para el software y los datos, así como para el hardware, antes de continuar. Tenga en cuenta que a pesar de utilizar este método, es posible que no pueda instalar Windows 11 en su sistema. Este método puede eludir algunas comprobaciones de seguridad y también le permitirá instalar Windows 11 sin un TPM. Sin embargo, algunos otros requisitos, como tener una CPU de 64 bits, no se pueden omitir.
Microsoft tiene aplicación de verificación del estado de la computadora, que debe descargar y ejecutar. La aplicación confirma si su sistema es incompatible con Windows 11 y enumera los componentes responsables de la descalificación.
Además de esto, también deberá verificar el tipo de su sistema de arranque en Windows. Abra la aplicación Información del sistema buscando msinfo en su menú de inicio. Hacer clic Resumen del sistema En el panel derecho, marque Archivos Modo BIOS Él dice. debe ser BIOS o UEFA.
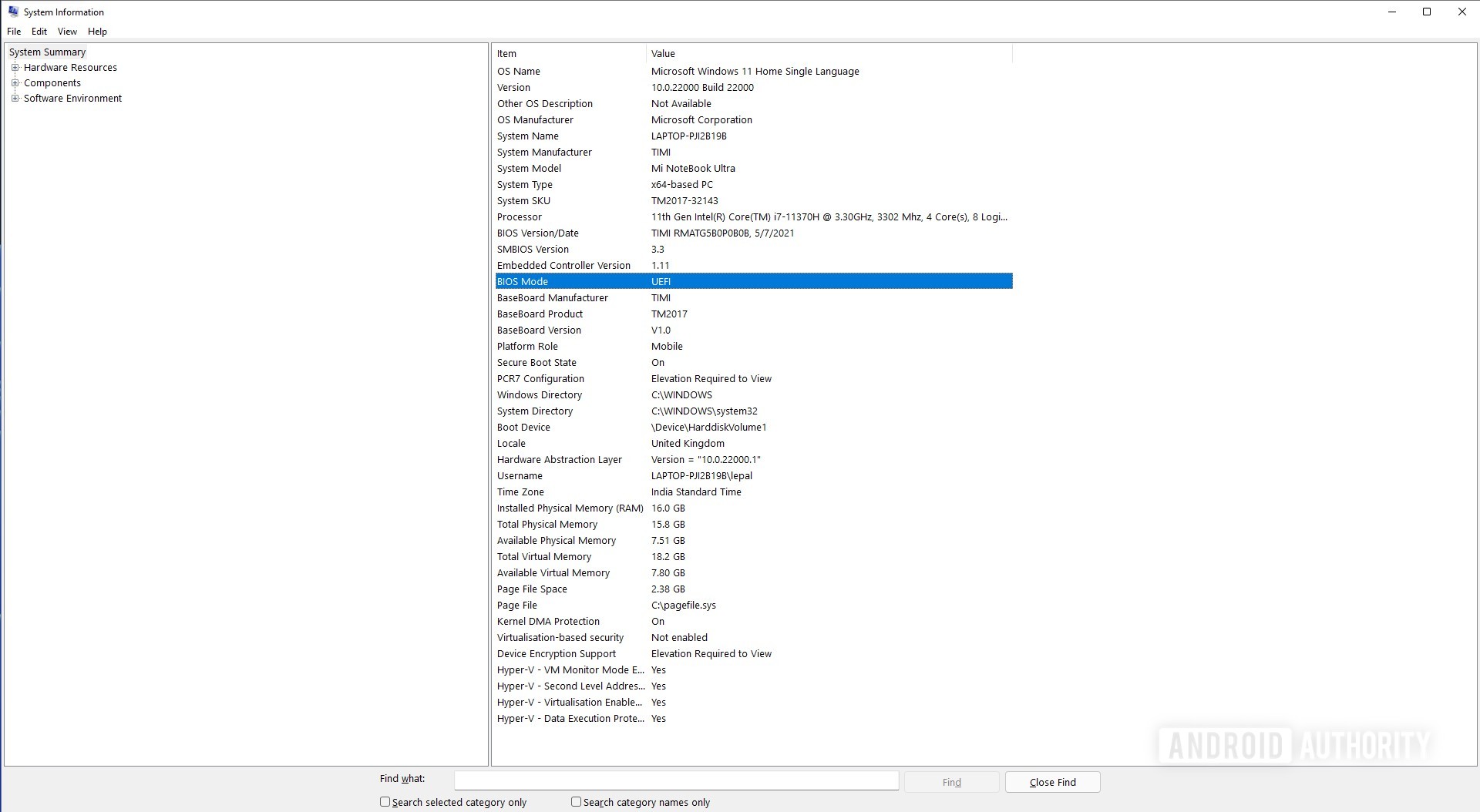
Palash Volvoikar / Autoridad de Android
Este método requerirá que tenga al menos una unidad USB de 8 GB. Creará una unidad USB de arranque utilizando la ISO oficial de Windows 11 y una aplicación de creación de arranque llamada Rufus.
- Descargue la última versión de Rufus de Aquí. Puede elegir la versión portátil si desea una experiencia con un solo clic.
- Ir a Página web oficial Para descargar Windows 11 ISO.
- Debajo Descargar imagen de disco de Windows 11 (ISO) sección, haga clic en Seleccione Descargary seleccione Ventanas 11. Haga clic en el botón azul descargar botón.
- Esto le pedirá que seleccione el idioma de su ISO. Debajo Seleccione el idioma del producto sección, haga clic en elige uno. Elija su idioma preferido de la lista desplegable y haga clic en Seguro. Comenzará la descarga.
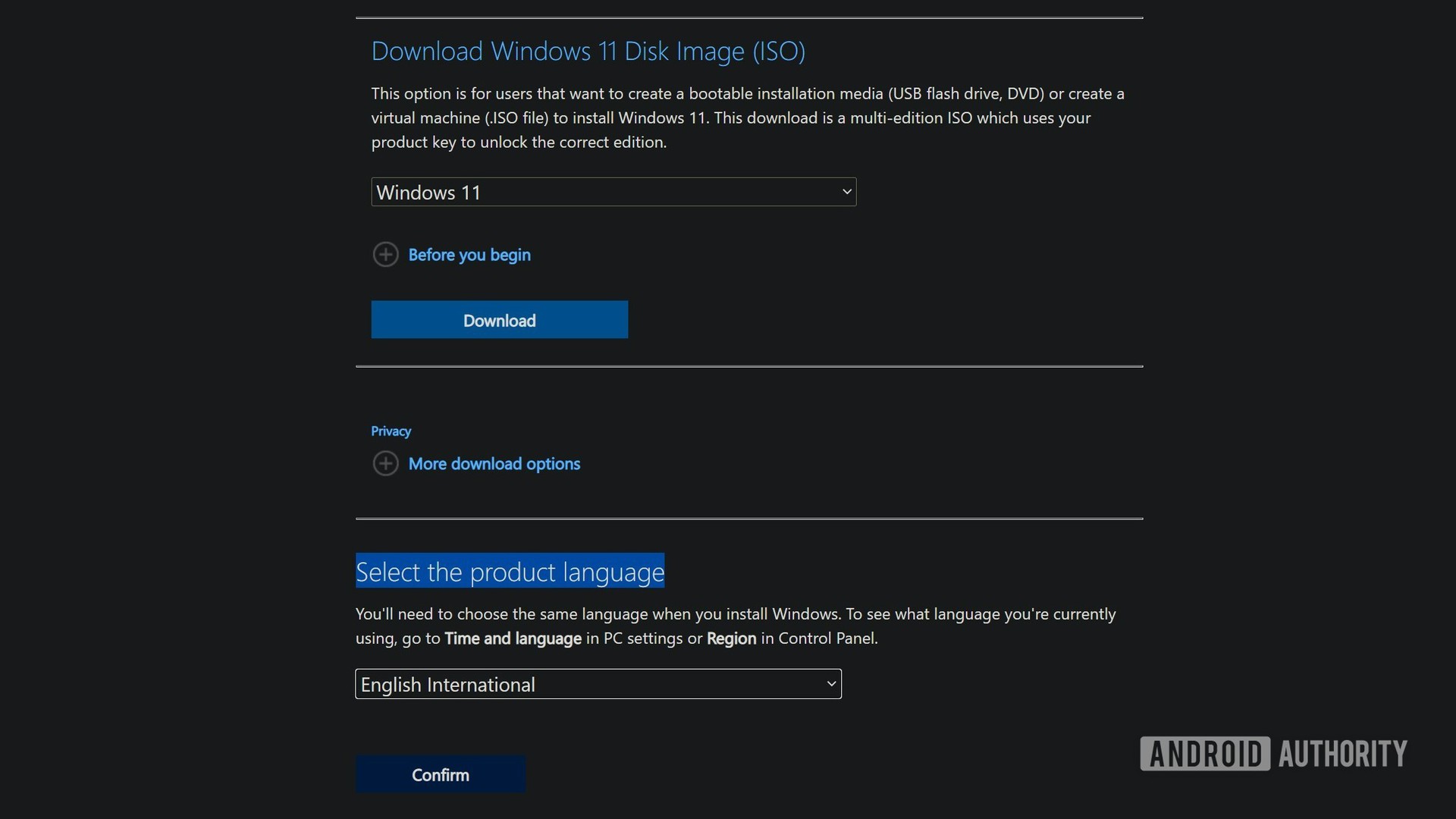
Palash Volvoikar / Autoridad de Android
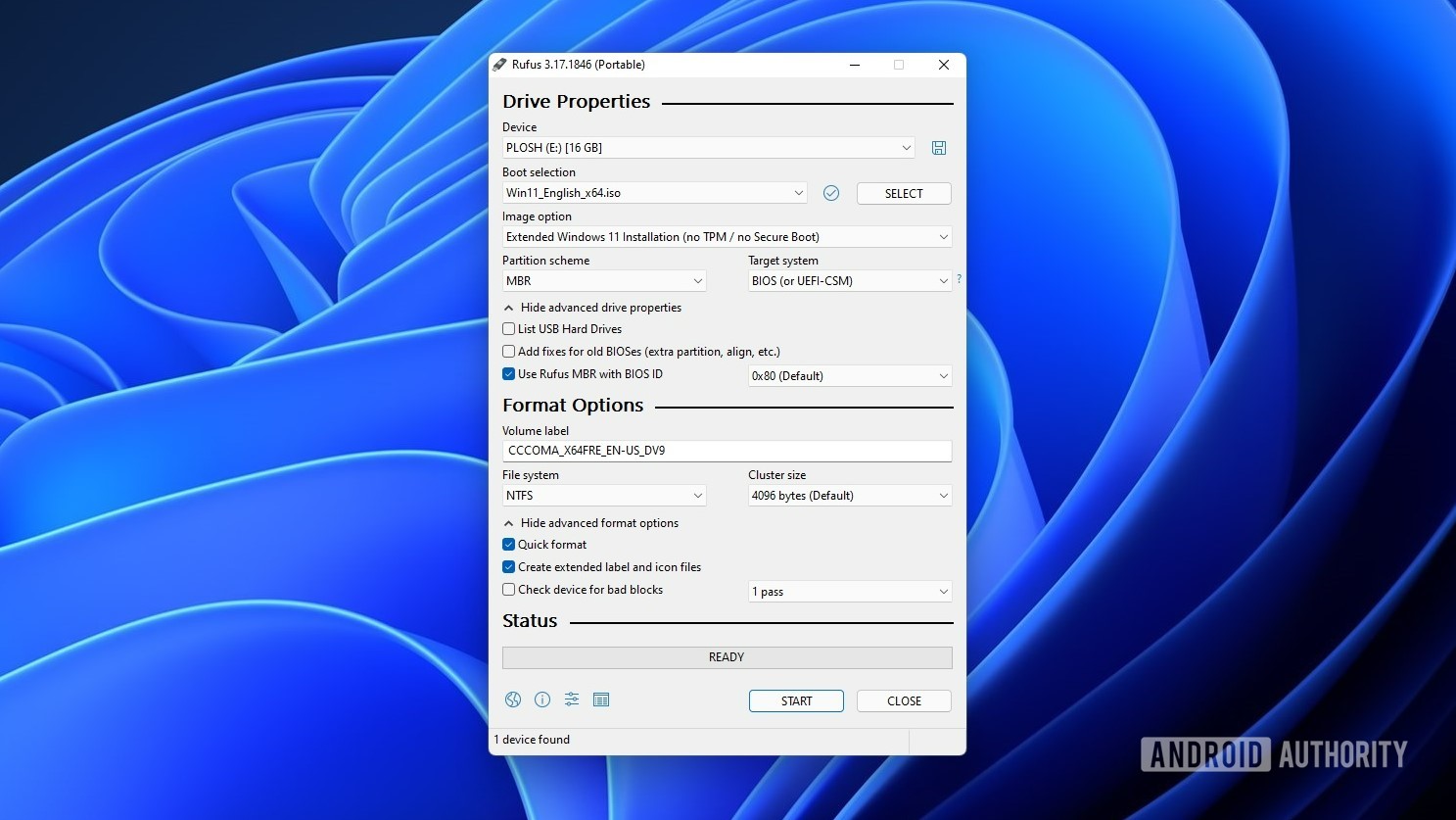
Palash Volvoikar / Autoridad de Android
El resto del proceso es como cualquier instalación USB de arranque anterior. Conecte la unidad USB al sistema que desea actualizar a Windows 11 y enciéndalo. Ahora puede arrancar en el USB de arranque de Windows 11 abriendo el menú del dispositivo de arranque presionando la tecla de opciones de arranque de su sistema. Por lo general, es la tecla de borrar o una de las teclas de función. Puede buscar la llave de su sistema. Una vez que aparezca el menú del dispositivo de arranque, seleccione la unidad USB y siga la configuración de instalación de Windows 11.
Más aquí: Cómo ejecutar aplicaciones de Android en Windows 11
Usar Windows 11 en dispositivos no compatibles
Como se mencionó anteriormente, esta es una copia simple de Windows 11. Aunque no elimina muchos componentes, los componentes que se eliminan pueden dificultar la compatibilidad con funciones actuales o futuras del sistema operativo. Microsoft ya está retirando el soporte para Windows Update y es posible que elimine más cosas en el futuro.
Leer también: Apariciones beta de Windows 11
Sin embargo, esta sigue siendo una forma poderosa de hacer que Windows 11 dé nueva vida a un sistema envejecido. Esto es especialmente cierto si tiene un sistema antiguo que carece de TPM porque este método le permitirá instalar Windows 11 sin un TPM. Solo prepárate para algunas características inestables. Actualizaremos esta guía con mejores formas de instalar Windows 11 en dispositivos no compatibles, así que estad atentos para más información.

«Pionero certificado de Internet. Propenso a ataques de apatía. Gurú de la Web. Comunicador. Lector sutilmente encantador».











More Stories
La actualización de Elden Ring mejora Spirit Ashes, pero el personal de traducción que falta aún no se ha agregado
Un artículo de investigación mostró que Apple utilizó Google Slides para entrenar dos modelos de inteligencia artificial.
El precio de PlayStation VR2 para PS5 es el más bajo hasta la fecha con un descuento de $200