La aplicación Notas es una herramienta que se usa con poca frecuencia en el iPhone. Es un producto gratuito desarrollado por Apple y está disponible en iPhone, iPad y Mac. Gracias a iCloud, puede trabajar sin problemas en notas en todos sus dispositivos Apple.
Aunque muchos de estos consejos son para iPhone, se pueden usar en la aplicación Notes para iPad y Mac.
(NÓTESE BIEN: Es mejor en el iPad)
Notes es tan seguro como usted quiere que sea
Una de mis funciones favoritas de la aplicación es la capacidad de bloquear una nota con una contraseña o Face ID. Esto deberá configurarse en Configuración antes de su uso. Toque Configuración, Notas, luego Contraseña para crear una contraseña o activar Usar Face ID. Tenga en cuenta que si su dispositivo usa Touch ID, deberá desbloquearlo de esta manera en lugar de Face ID.
Para bloquear una nota, ve a los tres puntos en la esquina superior derecha mientras estás en la nota y toca «Bloquear».
Colaborar con otros
Comparta comentarios con otros para otorgarles derechos de edición. Ver actividad vino con actualización de iOS 15, que proporciona un resumen de los cambios realizados desde la última vez que abrió la nota. También incluye una lista diaria de actividades de cada colaborador.
Deslice el dedo hacia la derecha dentro de la nota para resaltar cambios profundos. Mostrará las horas y fechas de edición e incluirá los nombres de otros colaboradores codificados por colores. Incluso puedes mencionar a otros con «@» para marcarlos.
Si desea compartir una nota sin permitir que otros la editen, simplemente envíe una copia.
Escanea fácilmente documentos
No es necesario utilizar el viejo escáner de alta eficiencia. Simplemente haga clic en el icono de la cámara y presione «Escanear documentos. Coloque su documento dentro del marco (una página a la vez) y sus notas se encargarán del resto.
Debajo del ícono de la cámara, también puede tomar fotos o videos para que se carguen automáticamente en la nota. Si bien no puede realizar ninguna edición seria, puede confiar en su contenido o dejarlo dentro de la nota. Cualquier foto o video tomado dentro de la aplicación Notas se puede guardar en Fotos. También puede cargar fotos o videos existentes guardados en la aplicación Fotos.
Consejo profesional: Cuando usa una Mac, su iPhone o iPad se sincronizará para tomar fotos o escanear documentos por usted. Aparecerá automáticamente en la nota de tu Mac.
dibujar o escribir
Las notas pueden ser una excelente manera de dibujar o anotar algo. Si bien el iPhone no es compatible con Apple Pencil, puede usar su dedo o usar un lápiz óptico de terceros aquí.
Cuando hace clic en el ícono de lápiz en la parte inferior, se le proporcionan seis herramientas: un lápiz, un resaltador, un marcador, un borrador, una herramienta de lazo y una regla. Estas herramientas brindan a los usuarios la oportunidad de crear y crear notas increíbles, todo dentro de la aplicación gratuita. La mayoría de las características de las herramientas se explican por sí mismas. Sin embargo, lo que quizás no sepa sobre la herramienta Lazo es que puede tener una sección para hacer clic y arrastrarla a otra ubicación.
¿También tienes un iPad? No te pierdas estas excelentes características
- Apple Pencil se suma a la experiencia: Si tiene un iPad con el Apple Pencil de segunda generación, haga doble clic en la punta plana cerca de la punta del lápiz para cambiar entre el lápiz y el borrador.
- Hay una abreviatura para todo.: Mi atajo favorito te permite tocar dos veces en la pantalla de bloqueo para ir directamente a una nueva nota. Puede configurar esto yendo a «Configuración» y «Notas» y tocando «Acceder a notas desde la pantalla de bloqueo»
- Convierte notas escritas a mano en texto: El bolígrafo con la letra A es lo que usarás para transformar tu escritura. Simplemente escriba y se convertirá en texto
Orquesta el deseo de tu corazón
Los usuarios de Notes pueden cambiar el formato del texto para adaptarse a diferentes estilos. Puede agregar título, título, cursiva, puntos y más. Si bien la mayoría de las notas son breves, esta es una excelente opción para los usuarios que desean más libertad dentro de la aplicación. Incluso hay una opción para crear horarios y listas de tareas.

Organizarse es sencillo
Canaliza a Marie Kondo en ti. puedes:
- alfiler Notas importantes en la parte superior de su feed para que sean fáciles de encontrar;
- Crear carpetas para guardar notas debajo;
- generación de etiquetas Al escribir # en la nota para organizarlos todos en carpetas inteligentes. Por ejemplo, si escribo #applewatch, todas mis notas con esta etiqueta aparecerán cuando busque en #applewatch;
- Buscar por palabra clave en la parte superior de la aplicación, ya sea escribiendo o hablando para encontrar una nota o palabra clave en particular;
- Agregar un evento de calendario o un recordatorio Al escribir la fecha. Haga clic en Listo y la fecha se resaltará. Presiona la fecha resaltada para crear un evento
Consejo profesional: Si tiene varias cuentas de correo electrónico en la aplicación Mail, puede crear y guardar notas en una cuenta específica.
Cuando haya terminado con una nota, la aplicación le permite imprimirla o guardarla fácilmente en la aplicación Archivos. Diablos, incluso puedes guardarlo en Pinterest si quieres.
Ahorrar tiempo
Quick Notes es una forma rápida de grabar la nota. Esto se puede hacer en una Mac usando esquinas calientes O arrastra desde la esquina inferior derecha iPad. Puede editar Quick Notes desde Mac y iPad en iPhone.
Para acceder rápidamente a la aplicación, también puede agregar notas al Centro de control de su iPhone. Vaya a Configuración, Centro de control y toque el signo + junto a Notas.
¿No tienes ganas de escribir? Pídale a Siri que escriba la nota por usted o use el dictado. Incluso puede escanear texto de otra fuente.
¿Algún otro consejo sobre las notas de la aplicación?
¿Por qué usar la aplicación Notas? ¿Hay características que me perdí? Házmelo saber a continuación.
FTC: Utilizamos enlaces de afiliados para obtener ingresos. más.
Visite 9to5Mac en YouTube para obtener más noticias de Apple:

«Pionero certificado de Internet. Propenso a ataques de apatía. Gurú de la Web. Comunicador. Lector sutilmente encantador».






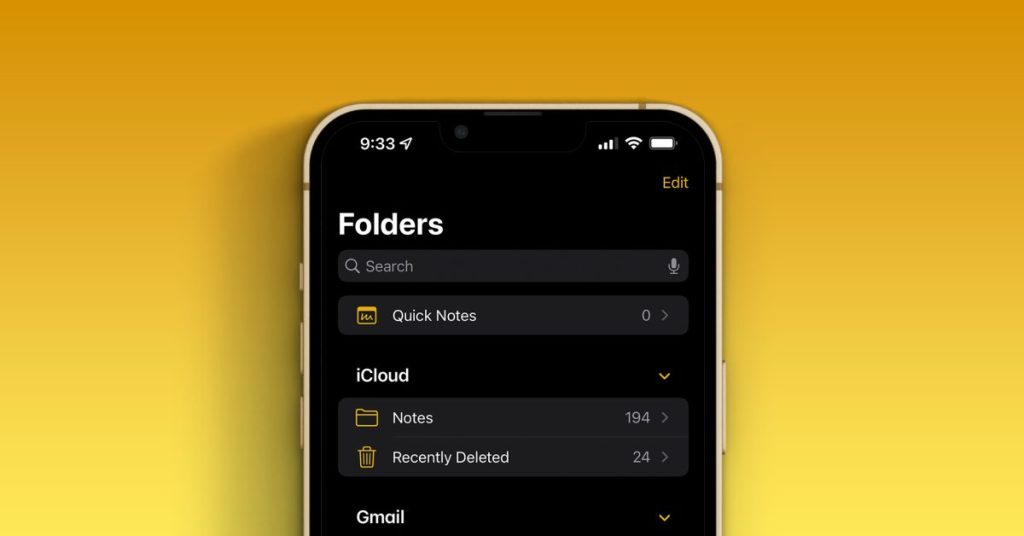




More Stories
La actualización de Elden Ring mejora Spirit Ashes, pero el personal de traducción que falta aún no se ha agregado
Un artículo de investigación mostró que Apple utilizó Google Slides para entrenar dos modelos de inteligencia artificial.
El precio de PlayStation VR2 para PS5 es el más bajo hasta la fecha con un descuento de $200